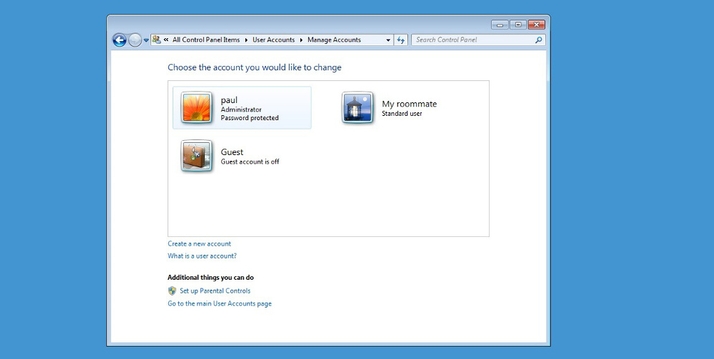Want to share a PC or laptop with a flatmate? Kids use your PC and you want to keep them away from important files and folders? Here’s how to share a PC or laptop and keep your data safe. QUESTION Can anyone advise how I can password protect particular files on my laptop so I can share my laptop with a flatmate for internet access only? HELPROOM ANSWER It’s possible to encrypt individual files and folders in Windows, but these are automatically decrypted as required, without the need for a password, once you have logged in. You could use third-party encryption software or store files within password protected ZIP files, but this requires you to decompress the files as you need them, and is far from practical. The best way to allow another user on your laptop while keeping files private is to set up another user account for them on your laptop. For occasional use by different people, the Guest account is available to provide this function. Once your flatmate is signed in under their own account, they won’t be able to view files you have encrypted or kept private under your own account. You can also deny them access to specific drives, folders or files using the built-in Windows security features. It’s simple to set up a new account in Windows. Go to the control panel and click on ‘User Accounts’, then ‘Manage another Account’. Here you’ll see an icon for each user account set up on your PC. You’ll also see an icon for ‘Guest’, which will probably be turned off. To create a new account on Windows 7, click on ‘Create New Account’ and assign them a user name. On Windows 8, click ‘Add a new user in PC settings’. Set them up as a standard user and not an administrator. Click the Create Account button. They should now appear in the list of users and will be able to sign in and set their own password and user settings. If you want to allow different people to use your laptop when they visit, or you’d rather not have other users permanently set up on your laptop, you may prefer to use the Guest account. Click on the Guest account icon in the list of accounts and then click the ‘Turn On’ button to activate it. Guest users don’t have access to password-protected files, folder or settings, so any of your own files you protect in this way won’t be visible to the Guest user. Furthermore, files residing in your personal folders such as ‘Documents’ won’t be visible to other standard or guest users by default. To protect resources elsewhere on your system, you can right-click and select properties. Then go to the Security tab. Here you can change the access permissions for individual groups or users. This works on individual files, folders or entire drives. To lock things down further, Windows 8 lets you set up an account for ‘assigned access’. In this mode, the user will have access only to a single Windows Store app of your choosing. If you select a web browser app for this purpose, they’ll be able to use your laptop only for internet access. See all How to articles.