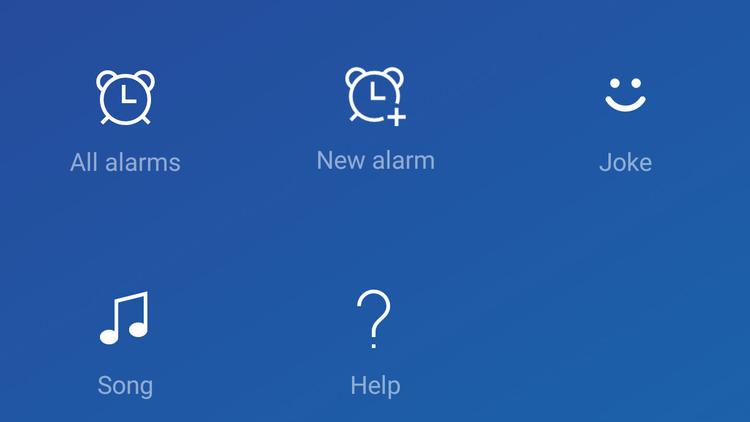How to use Cortana on Android
To find the Cortana app go to the Google Play Store and search for the name, then hit the install button. When you first launch Cortana you’ll be asked to grant the app access to your location and to your files. Both of these are necessary for the app to be able to be able to work fully, so agree to the requests. You’ll also be asked to agree to access to a long list of things including your calendar, search history, voice interface, among other things. This is due to Cortana being a voice assistant rather than a standard app, so when you tell it to do something it needs to be able to do it without popping up a permission box. Tap agree and then you’ll need to log into your Microsoft account. If you don’t have one then you can tap the Create one! option.
Now Cortana will begin a setup process that asks you to enter the name you want the app to call you and the colour of the background. Once these are decided you can run through a quick tutorial with the app that suggests different things it can do. If at any point you are unsure about commands available you can tap the microphone in the bottom right corner and ask ‘What can I do?’, Cortana will then tell you about the various options.
How to use Cortana on Android: features
You can do a number of different things with Cortana, just as you can with the Google Assistant. Tapping the square of nine dots in the bottom left corner opens up a list of functions you can try out.
Swiping the menu to the left reveals several more options that are also available.
My Day
The first option is My Day. This provides information that the app thinks will be relevant to you each morning. It includes appointments, news headlines, weather, places to eat nearby, and other ephemera. As you use the Cortana more frequently My Day is designed to learn your likes and dislikes so that this features becomes more useful.
Reminders
As you would expect from a digital assistant Cortana makes it easy to set up reminders. It does this in two different ways. When you select the New Reminder option you’ll be given the option of either entering the time when something is happening, or to be reminded of a task when you either arrive at or depart from a specific location. So if you know you have to pick up milk on the way home you can enter that the reminder needs to warn you when you leave the office. Clever and actually quite useful.
Meetings
Organisation is at the heart of any digital assistant, so to compliment the reminders there are also Meetings. When you first tap on this icon you’ll be asked to give permission to access your calender. Once you agree to this the Meetings section essentially turns into the agenda style version of your calendar. Tapping on any of the scheduled appointments will open them up in Google Calendar or whatever app you normally use. You can also link different calendars to the app – say a Microsoft Exchange account – by tapping the Connect Calendar option and then selecting the app you want to attach.
Extra features
There are also options for Weather, News, Alarms, and you can even ask Cortana to tell you a joke or sing you a song. She’s got a surprisingly good voice too.
How to use Cortana on Android: change settings
In the top right hand corner of every screen you’ll see the icon of shoulders and head. Tap this to open up the settings menu. In here you’ll see a couple of sections – Notebook and Settings.
Notebook
Notebook is where you can control the information that Cortana learns about you and the kind of recommendations you’ll recieve. Tapping on it brings up a list of areas that include Events, Navigation, News, and a number of others. Each section has settings within it, so if you tap on Eat and Drink you can then tell Cortana whether you like to eat out often, how far you’re willing to travel, and the preferred price ranges of restaurants.
Settings
In here you’ll find the settings that pertain more to the look and feel of Cortana. You can create a shortcut on the home screen for the voice interface, turn on the ‘Hey Cortana’ feature so that when you’re in the app you can say that phrase and immediately issue requests without having to press a button, plus you can sync notifications to Cortana on your PC.
So that’s it. A whistlestop guide to Cortana. Microsoft has built a very interesting app with personality and useful, granular controls. Whether it can knock Google’s own offering off the throne is something that remains to be seen, but it’s a good start. Martyn has been involved with tech ever since the arrival of his ZX Spectrum back in the early 80s. He covers iOS, Android, Windows and macOS, writing tutorials, buying guides and reviews for Macworld and its sister site Tech Advisor.