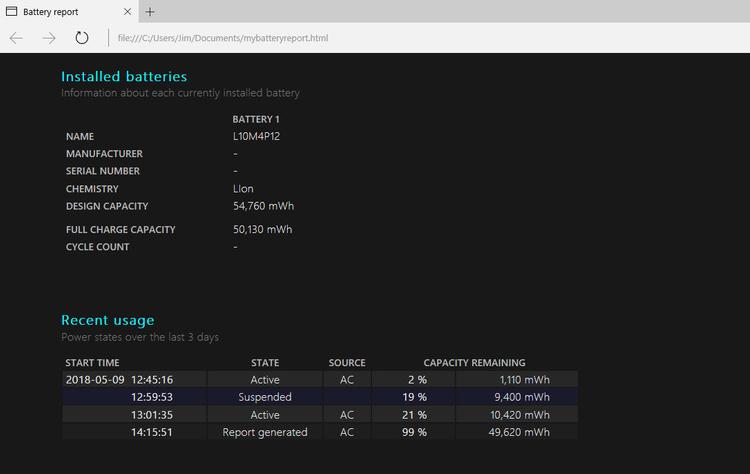Lithium-ion batteries simply aren’t capable of maintaining the out-of-the-box performance over an extended period of time. However, this process has been accelerated by planned obsolescence, where companies deliberately limit the lifespan of a device to encourage you to upgrade. While it might be obvious to you that your battery life is not what it once was, it might be worth getting some official information on how bad it’s really good. This will help you make an informed decision on whether the battery needs replacing. Of course, on older devices it simply might not be worth getting a new battery. If that’s the case, check out our guide to the best laptops to see what you could upgrade to. All the steps below will apply to devices running Windows. If you’re using an Apple laptop, check out How to test a MacBook battery from our sister site Macworld.
Do I need a new laptop battery?
Since Windows 8, there’s been a battery usage and performance report built into the operating system. You can use this to measure the capacity of your battery compared to its ‘design capacity’, which is the capacity you should expect from a brand new battery of the type you’re using. This capacity is usually rated in Watt Hours (Wh) and is a statistic we typically quote in laptop reviews. With use, the capacity of your battery in will decline until it needs to be replaced. The battery capacity history function, built into Windows 8 and Windows 10, will compare your battery’s actual capacity against the design capacity over a period of time, so you can see how well it is performing. If the measured capacity has dropped significantly, this tells you it’s time to buy a new battery. It’s also worth noting that leaving a laptop plugged in and turned on for extended periods can cause the battery to deteriorate more quickly. Of course, in an ideal world it would be best to remove the battery when connected to power, but many manufacturers now restrict access to the internals. A potentially easier method for prolonging battery life is ensuring you leave your laptop to fully charge where possible. Some laptops offer a battery saver mode where it charges to a set percentage and no more, even if you leave it plugged in. Many of the big names have such a utility, including Dell, Lenovo and HP.
Generate a laptop battery report in Windows
To generate a battery report, open up a command prompt by pressing Windows+X and selecting ‘command prompt’ or in later versions ‘Windows PowerShell (Admin)’. Once you’ve given permission in the pop-up window, a coding document will open. At the prompt, type: powercfg /batteryreport and hit enter. This will create a detailed battery report which you can access at any time. If you’d like it to have a particular location or file name, you can do this by adding /outputFOLDER NAME**file name.html For example, adding Documentsmybatteryreport.html will ensure a file called mybatteryreport.html is saved in your documents folder. These reports can then be easily be viewed by heading to your file explorer, where they should open in the default browser. Note, this only works on devices fitted with a battery, so don’t try if on your desktop PC or you’ll just get an error message.
You might also find this useful: How to improve your laptop’s battery life.