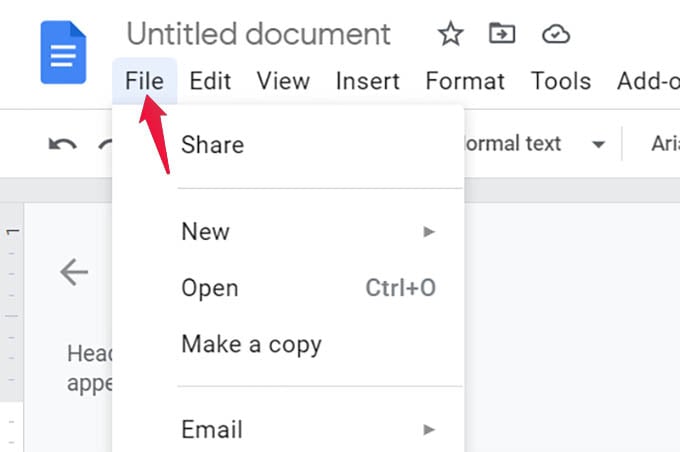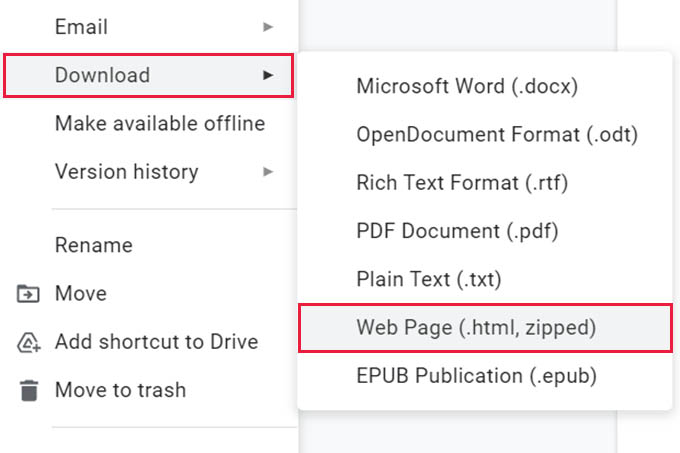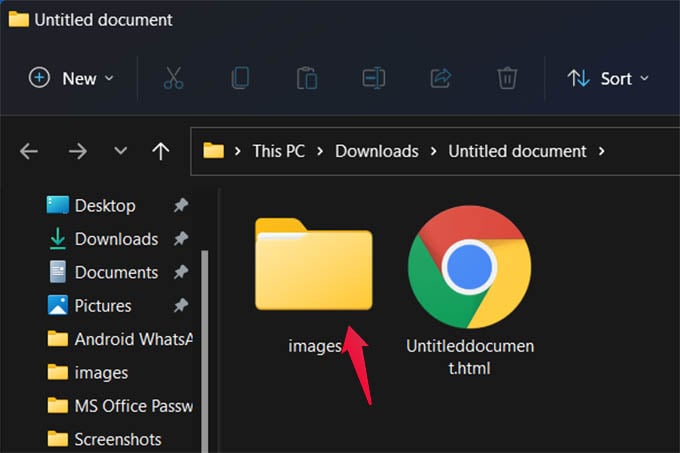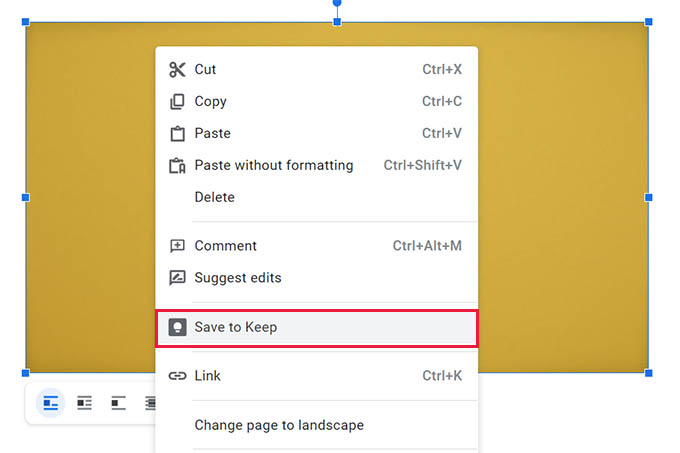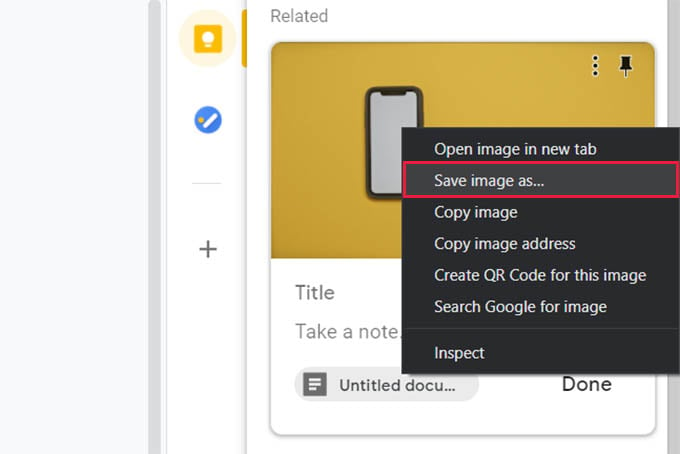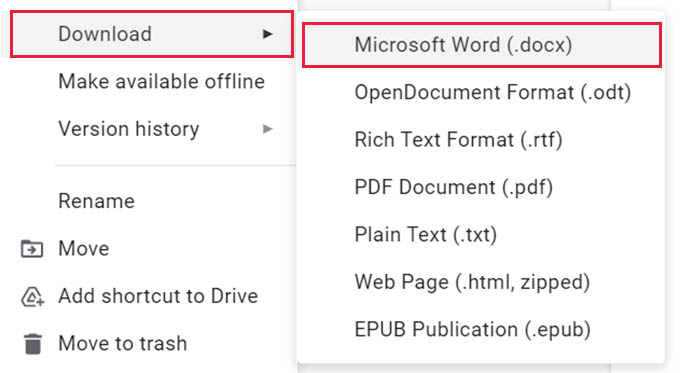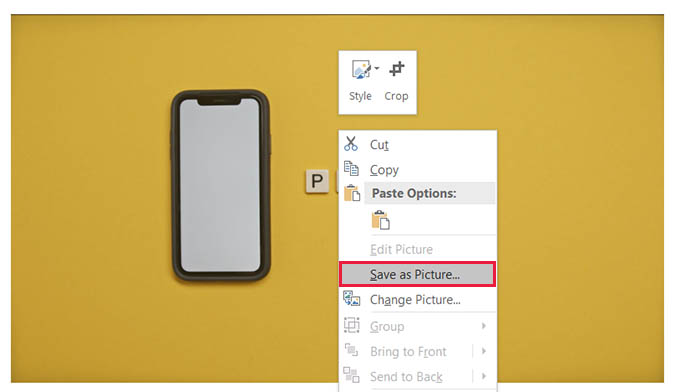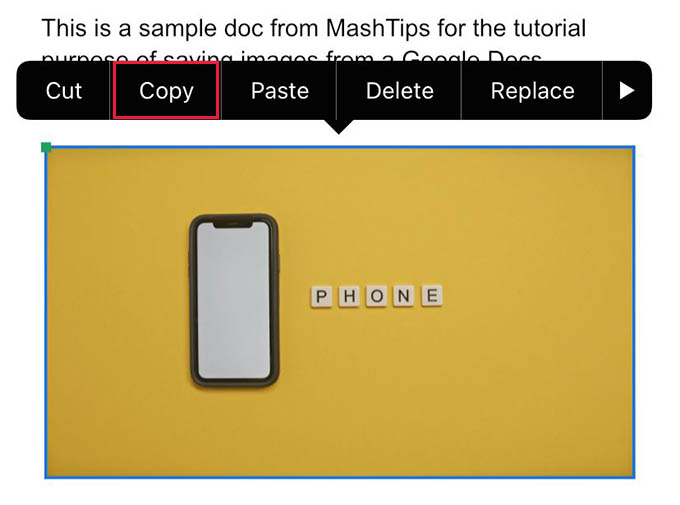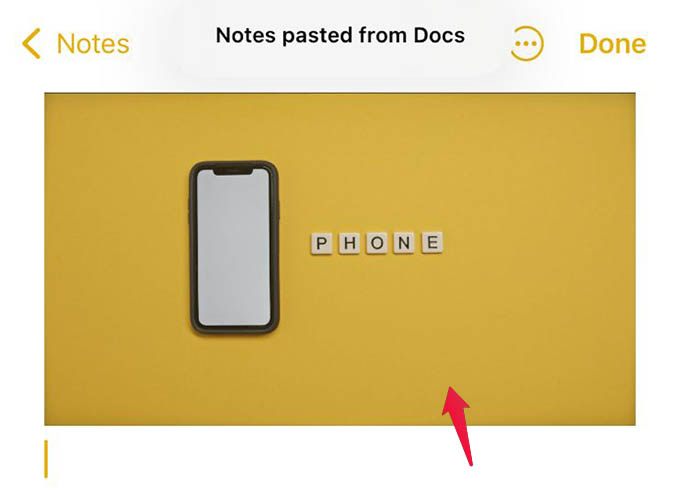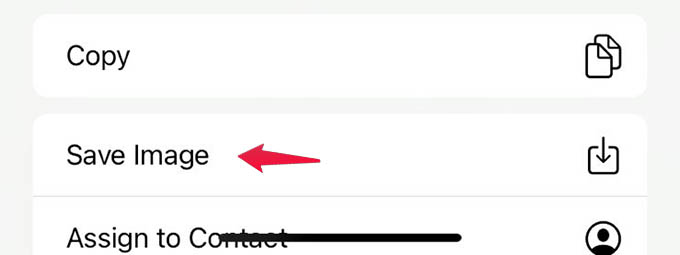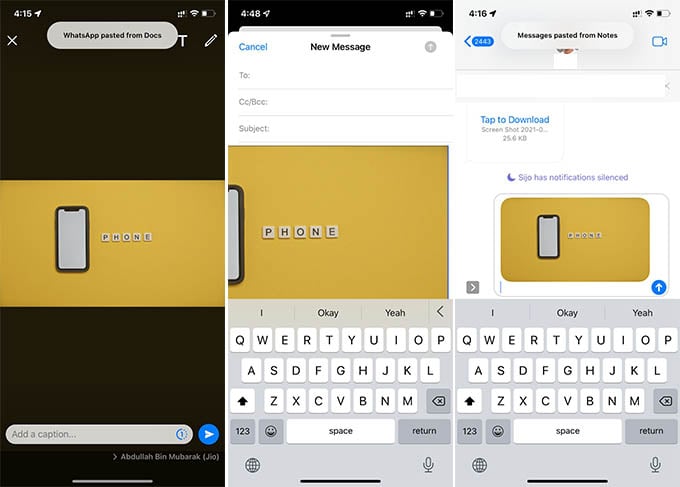Let’s find out the best approaches to save images from Google Docs on your computer, PC, or mobile.
Download Images from Google Docs in PC or Mac
Google Docs, as a free alternative to MS Word, is better used from a computer. If you are trying to download images from an important Google Docs document on your computer, here are the best ways other than just taking screenshots.
Save Doc as Webpage
Google Docs’ saving options are not limited just to the word processing and PDf formats. You can export a document in webpage format. In case you are unaware, images linked in such a webpage file need to be saved on your computer. That’s how we are going to get all the images from a Google Docs document. Let’s begin. After opening the word document in Google Docs, click on the “File” menu at the top of the page. Navigate to “Download” and click on the “Web Page (.html, zipped)” option. Wait a few seconds until a zipped file gets downloaded. Once you see the compressed file, open it and extract it to any folder within your PC or Mac. Then head on to the extracted folder. There you will see a folder named “Images” along with an HTML file. That’s where we will find all the images from Google Docs. Open the Images folder and you will get all images from the doc file in order. These images are untouched or uncompressed so you get them in full quality. You can then copy images from this folder to elsewhere and use them the way you want.
Save Image from Google Keep
Saving the entire doc file as a webpage will download all the images from the document. If you are looking to save individual images or just one or two max, here’s a workaround that you can do within the Google Docs window. On your Google Docs file, click and select the image you want to save. Then right-click on the image and click on “Save to Keep.” You will then find the Google Keep window on the right edge of Google Docs. It will take a few seconds until the selected image appears within the Keep window. Once you see the image in the Keep, right-click on the image and select “Save Image.” Now, your browser will pop up a window to save the image. Choose a folder to save the image from the Docs. Open the downloaded image to find what you have saved. Likewise, you can save individual images, one by one, from a Google Docs file. But there’s a catch to this option. The images you save will be resized to around 512PX or lesser while using this method. If you are conscious about the image quality, better go with the Web page method or any other workarounds we mentioned.
Download as MS Word to Save Images
Saving images from MS Word is not a tough nut to crack if you are familiar with the app. Google Docs making it harder does not mean you cannot do the same from elsewhere. All you need is to save the Google Docs file as an MS Word file and open it in the Microsoft Word app on your PC or Mac. Let’s begin. First, open the Google Docs file. Then, click on File > Download > Microsoft Word (.docx). Once the DOCX file is downloaded, open it in the Word app on your computer. Then from the Word app, click on “Enable Editing” at the top of the document. On the Word editing screen, right-click the image you want to save and then choose “Save as Picture.” As usual, you will be asked to provide a file name and choose the folder where you want to save the picture. This is how you get the task done if you have the MS ord app on your computer. But if it is the case that there is no Word app on your computer, you can simply save images directly from Google Docs using the tricks mentioned above.
Save Images from Google Docs on iPhone
There may not be enough time to open your laptop when you are on the go. In such cases, using a mobile phone is the only resort and fortunately, there is a Google Docs app for both Android and iPhone users. If you are using docs from your iPhone, the steps are pretty straightforward. On your iPhone, open the Google Docs app and open the document you want to save the images from. Select the image and then tap “Copy” from the context menu that appears at the top of the picture. Now, go to the Notes app and create a new note. Double-tap the cursor and tap “Paste” to see the image from Google Docs saved in your Notes app. To save the image to your camera rolls, select the picture from the Notes app and tap the “Share” button at the bottom. Then choose the “Save Image” option from the Share Sheet. In case you do not want to save the image, you can directly share it with any app like WhatsApp, Mail, or iMessage. For that, simply go to the chat window and select “Paste” from the cursor. This will paste the image from Google Docs inside the chat and you can send them right away. Google Docs for Android has an option to copy images from the Google Docs file, however, you might end up getting no actual image if you try to paste the same. There’s no such a similar easy method for Android users to save Google Docs images. In fact, taking screenshots is a way if you don’t have a choice. You can save the images from a Google Docs file and recreate a new one with them. But if you are simply sharing all images from doc to someone, you can share the document directly from Google Docs.
Δ