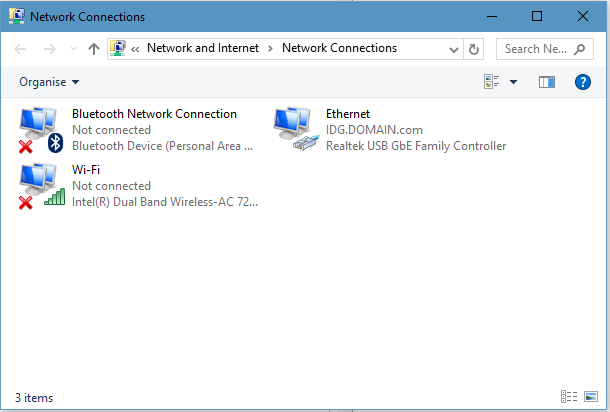Can other devices in the house get online? Can you load websites via a different web browser? If the answer to both is no, chances are your broadband connection is down, or the router needs resetting. Try powering off your router and restarting it a minute later. Alternatively, it could be a software or hardware problem with your computer’s network adaptor. Often, restarting your computer will fix this, but you can also make sure Windows is fully up to date by searching for ‘Windows Update’ at the bottom of the screen.
Reset network settings in Windows 10
If you have Windows 10, open the Settings app by clicking the cog icon in the Start menu. Click on Network & internet. It should open on the Status page, but if not, click Status at the top of the menu in the left-hand pane.
Scroll down on the right until you see Network reset. Click this and you’ll see a button to ‘Reset now’.
In other versions of Windows, you can open the Control Panel from the Start menu, go to Network and Internet and then Network Connections. You’ll see something like this:
Select the appropriate adaptor – Ethernet if you have a network cable connected to your computer or Wi-Fi if you usually connect to your router wirelessly – and right-click on it. Click Disable. Then double-click on it to enable it again. This often fixes connection problems, but you can also select a connection and hit the Delete key on your keyboard to remove it. To reinstall it, go to Device Manager in the Control Panel and press the ‘Scan for hardware changes’ icon – circled below – to find it and Windows should automatically install its drivers.
Forget Wi-Fi networks in Windows 8 and 10
If the problem is that your computer keeps connecting to the wrong Wi-Fi network, here’s how to make Windows forget them.
Windows 10
Step 1. From the Start menu, click the cog icon to open the Settings app. Step 2. Click on Network & internet, then click on Wi-Fi in the left-hand menu Step 3. On the right, click on Manage known networks.
Step 4. Click on the network you no longer want to use, and click the Forget button.
Windows 8
Step 1. Press the Windows key and C to bring up the Windows 8 Charms bar. Click Settings, then Change PC Settings. Step 2. In the left-hand menu, click Network and then Manage known networks
Step 3. Click on a network name and then on the Forget button, and it will be gone from the list.
Jim has been testing and reviewing products for over 20 years. His main beats include VPN services and antivirus. He also covers smart home tech, mesh Wi-Fi and electric bikes.