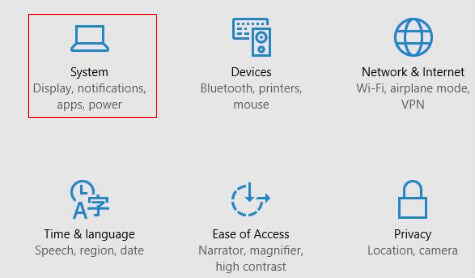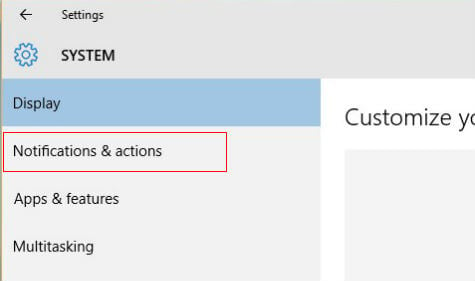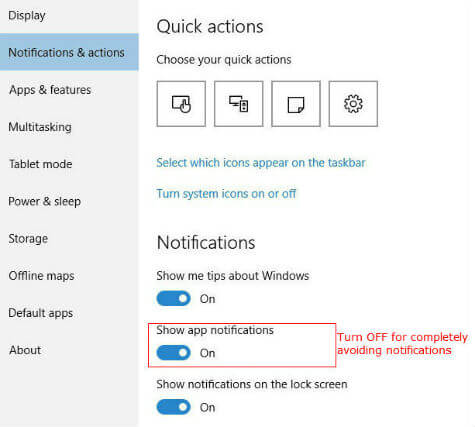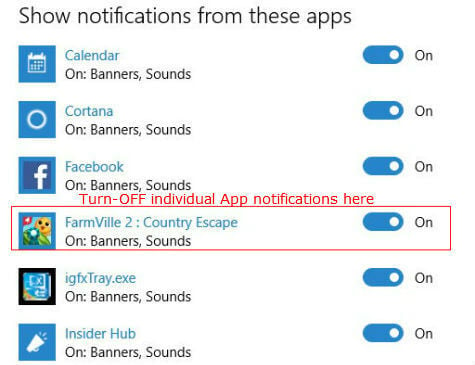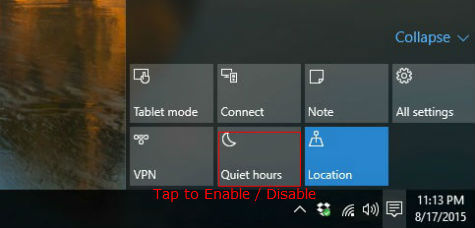Within few days of use of Windows 10, we will be accustomed to use it efficiently and we might feel that some of the notifications are to be avoided. If you want to customize the notification Panel buttons or icons then you may visit this post. Windows 10 notification center and customization options. There are Apps which will be showing notifications periodically regarding offers, game status etc which will be annoying to the normal user. These notifications can be turned off for individual Apps very easily. Here we will see how to Turn-OFF or Turn-ON notifications from a particular App in Windows 10. We should start from the “Settings” of Windows 10. Open settings from Start button. It will open the Settings Window which is the newly developed central point for almost all settings in place of our old control panel. There you can see the “System” settings and we need to open it.
Inside System Settings you can see the options for display, notifications & Apps and so on. We can open the “Notifications & Apps” to change the notifications of Windows 10. You can also go with the shortcut way as explained in this post to get the Notifications & Apps. Windows 10 notification center and customization options.
In Windows 10, Microsoft gives the options to disable almost all the notifications including the system notifications from various windows system components too. Mainly the system notifications are the necessary ones that will notify you about the important system parameters. It is not recommended to disable those notifications from Windows system components but if you want to completely disable the notifications you can go ahead by disabling that one under the name notifications in these settings as described in the above mentioned post. If we want to disable the App notification only, then we will go to the next step.
In the bottom of notifications & Apps setting we can see almost all the Apps are listed under “Show notifications from these Apps”. These Apps will be giving notifications to the Windows 10 and each can be changed according to our choice. Find out the App that has to be disabled from giving notifications and Turn-OFF the corresponding button below that will do the necessary changes. You can Turn-ON these disabled notifications later by following the same procedure. If you want to avoid all the notifications for a few hours urgently, we need not to disable these apps as described above. For that purpose, Windows 10 gives another setting that is easily accessible from notification icon. Click on the Notification icon from the task bar right edge and you can see the “Quiet Hours” setting there. Enabling the Quiet Hours will hide all the notifications alerting you during that period. You an Turn-OFF the Quiet Hours by clicking on it again which will show further notifications to you. The notifications you missed will be already available in the Notification Pane.
The notifications are there in earlier Windows systems from Windows 8 on-wards. In Windows 10, Microsoft has provided a central point to access all the notifications from all Apps and System. It is actually an extension to the Action Center available from Windows Vista. The notification panel is a big step towards the One OS for all devices mission from Microsoft as the Smart Phones that we are familiar contains these Notification Centers.
Δ