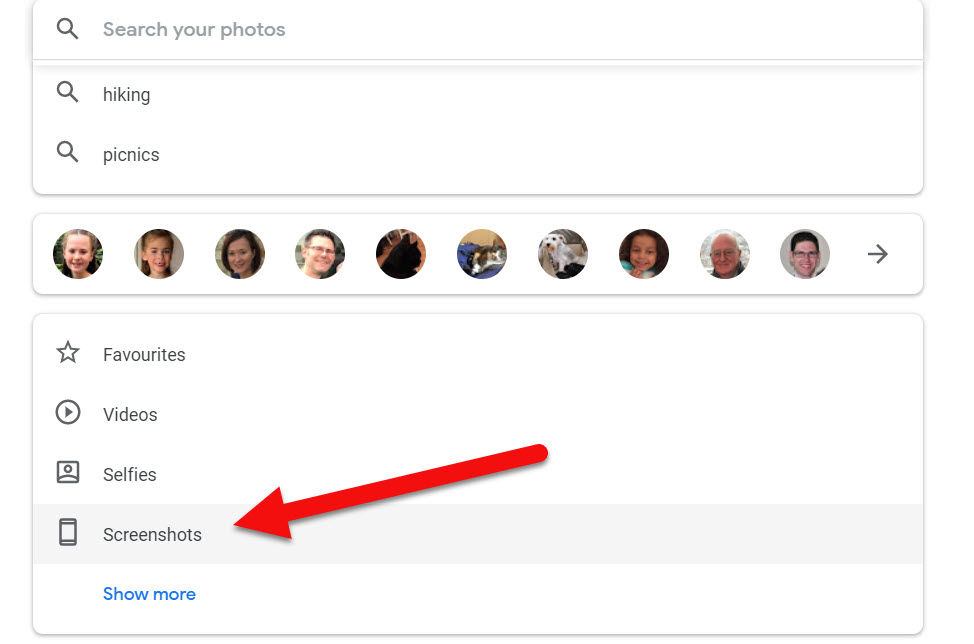What uses up Google Drive storage?
Emails and attachments in your Gmail accountFiles you store on Google Drive itselfPhotos and videos in Google Photos at original quality
What doesn’t count towards Google Drive space?
Documents you create with Google Docs, Sheets, Slides, Forms and SitesPhotos and videos backed up with Google Photos at High quality
So, most things do count against your Google Drive storage and cause it to fill up whether you pay for it, or you’re simply using your free 15GB that you get with Gmail. A quick way to see how much space you have left is to scroll down to the bottom of the first page of emails in Gmail. There on the left is displayed how much storage you’ve used out of your total allocation. If you’ve run out of space, you’ll know about it as a large red banner will tell you at the top of Gmail and Google Drive.
The Manage link below takes you to the account page where you can see an overview of where the storage is being used. Alternatively go to drive.google.com and your storage is shown prominently on the left.
Obviously, the fast way to fix the problem of full storage is to buy more. You can find out more about costs and why the service is called Google One. If you’d rather just delete files, read on.
How to find large files taking up Google Drive storage space
Your question, of course, is how to quickly free up space by deleting the biggest space hogs. No-one wants to manually sift through files and emails to pick ones to delete. The good news is that there are a couple of ways to do this. First, go through your Gmail account. If you’re the opposite of a zero-inbox user (like me) then this will be where you get your quick wins. Use the search bar (on the desktop version in a web browse) to find emails with huge attachments. Type has:attachment larger:5MB and it will bring up a list of the offending emails. You could replace 5MB with 10MB or whatever number you want to start with. Gmail has a limit of 25MB, after which it will force you (or the sender) to upload the files to Google Drive and only email a link. So the biggest attachments will be less than 25MB in size. You can also filter emails so that you keep all recent ones and delete those that are old, and you can combine searches so that you only see old emails with big attachments. Type in older_than:1y and you’ll only be shown emails more than a year old. You can use m for months and d for days, so older_than:3m would show only messages received over three months ago.
Tick the box marked by the red arrow above to select all the emails. If there are too many to fit onto one page, you will see a message at the top of the screen offering to select them all, not just those on the first page. Once selected, click the bin (trash can) icon. Don’t forget you can use the boxes next to each email to select them individually if you want to keep certain ones and not blanket delete everything.
This doesn’t – as you might imagine – delete the emails. It puts them in the Bin folder so you have an opportunity to restore them to your inbox if you make a mistake. To free up the storage space they’re occupying, click on the Bin folder on the left. You might have to click on ‘More’ if you can’t see Bin or Trash in the list.
There should be a message at the top explaining that messages are kept for 30 days, then deleted. But you can click the blue Empty Bin now link to delete everything in that folder immediately and get your storage space back.
You might not see the space credited back to you immediately. Sometimes it can take a while, so be patient.
How do I delete large files from Google Drive?
There’s a really easy way to find the biggest files: type drive.google.com/#quota into your web browser. As long as you’re logged into your Google account (you’ll be asked to if not) you’ll see a list of the files taking up space. (Also note the Backups link, shown top-right. This will display any phone, WhatsApp or other backups. Only delete these if you are sure you no longer need them.)
The interface is different from Gmail: it’s more like Windows File Explorer. You can click and drag a selection window over the files, then click the Bin icon to delete them.
There’s no Select All option, but again, you can use Windows Explorer-style shortcuts, so pressing Ctrl+A on your keyboard will select all the files in the list. But, just like Gmail, deleting those files doesn’t really delete them. You’ll have to click on the Trash shortcut in the left-hand column (it’s not called Bin here) and then click on the Trash button, followed by Empty Trash.
How can I free up storage in Google Photos?
Chances are that, at some point, you’ve used the ‘Original quality’ setting for backing up photos to Google Photos. Any photos or videos uploaded with this setting enabled count towards your Google Drive storage. You can go to photos.google.com/settings and change the option to High quality, but this will apply only for items backed up in the future. (You can also find this setting in the Google Photos app on your phone.)
Fortunately, there’s a solution: click the Recover storage button and Google will compress existing photos and videos to High quality. The message will tell you how much space you’ll get back and also that certain other items will also be compressed when you click the Compress button.
Before you do this, it’s worth noting that while compressing photos won’t noticeably reduce the quality, the same can’t be said for videos. So if you don’t have the original versions stored somewhere else, it may be a good idea to download the videos from Google Photos before you use this option. A slower process which will also free up space is to go through the photos and videos and delete those that aren’t worth keeping. If you click on the Albums link on the desktop version of Google Photos you can see if there are any you can delete. Another option is to filter your photos using the search option to find all the screenshots that may have been backed up but which you probably don’t want and can delete. Click the magnifying glass icon and a list of folders will be shown including Screenshots. Click on this and you’ll see everything that Photos thinks is a screenshot or a photo of a screen.
Remember that deleting photos will put them in the Bin and you have to empty the bin – or wait 30 days – for the files to be deleted permanently and give you back the storage space. With this three-pronged approach, you should be able to quickly remove the files, videos and attachments that are robbing you of Google storage space. And as mentioned, you always have the option to download those files to your device before you permanently delete them from Google so as not to lose them forever. Jim has been testing and reviewing products for over 20 years. His main beats include VPN services and antivirus. He also covers smart home tech, mesh Wi-Fi and electric bikes.