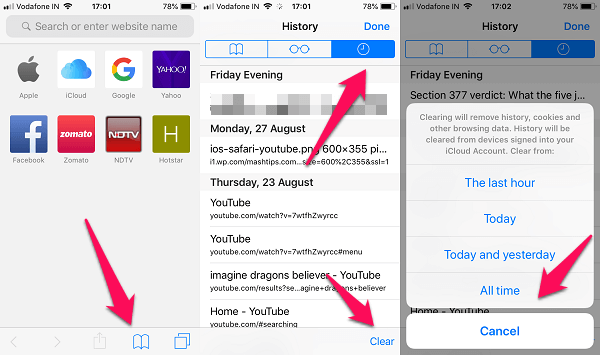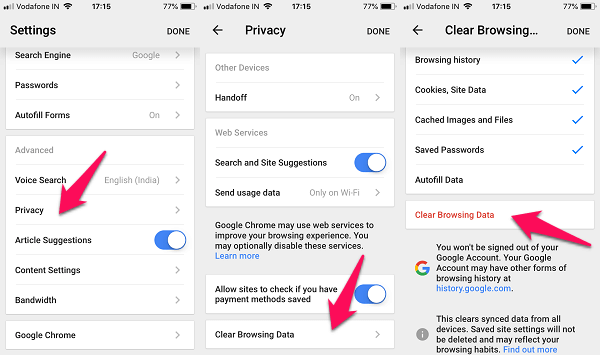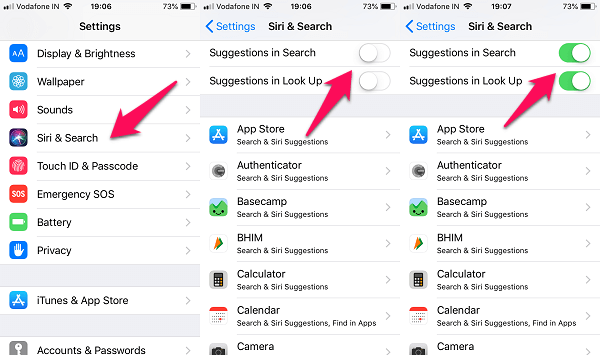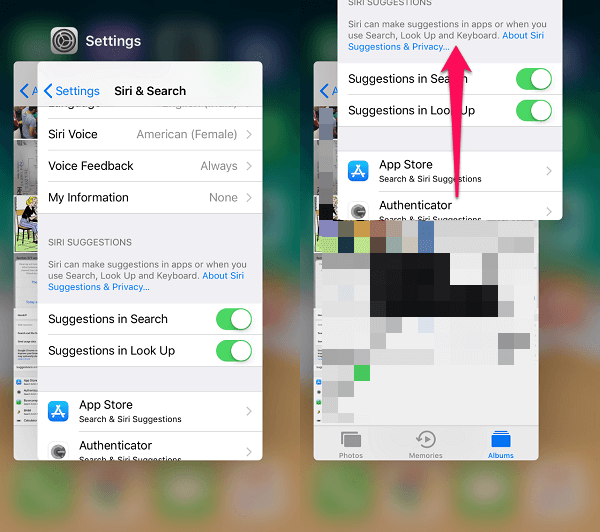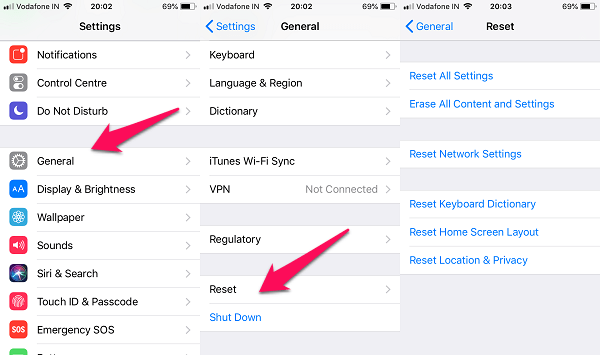Let’s see how you can clear the history of Safari, Chrome, apps used, and finally, do a reset if needed.
Clear Safari Visit History
Safari is Apple’s answer to Google’s Chrome. It is the default browser and comes pre-installed on every iPhone and iPad. As such, most people use tend to use it even if they have other browsers installed. Sometimes, links open by default in the Safari browser.
It makes sense to clear Safari visit history. Open the app on your iPhone and click the second-last icon that looks like an open book. Select the last tab with the clock icon which is the History tab. At the bottom, you will see the Clear option. Click and select All time to clear all browsing history from Safari. If you don’t want to log your browsing history, you can use Safari in Private mode. Also Read: How to Backup iPhone Contacts to Computer?
Clear Chrome History on iOS
Chrome is one of the most popular browsers in the world and supports pretty much every platform and OS you could think of. There are two ways to clear Chrome history. To clear Chrome history, launch the app and go to Menu. Once inside, select Privacy where you can manage your stored data. At the bottom of the screen, you will see Clear Browsing Data.
Chrome provides more flexibility in terms of what you can and cannot clear in the app. Select everything you want to delete like browsing history, cache data, saved passwords, and more. Note that anything you don’t select will be left on the device. When done, hit Clear Browsing Data in red font below and you are done. In future, you can depend on Google Chrome Incognito Mode to browse the internet without leaving any trace on iPhone or iPad. Also Read: iPhone Storage Full, How to Free up Storage on iPhone?
Clear Spotlight Search History
Swiping down on the home screen reveals the Spotlight, a global search field that can search for apps, file names, and offers SIRI suggestions as well. You, just like me, probably use it all the time which means there is a lot of search data accumulated there.
To delete the Spotlight search history, go to Settings and select SIRI & Search. Scroll a little below to find SIRI suggestions heading. You have to toggle off and then back on the following two settings: This will delete all your Spotlight search history and data immediately. Some users have reported a different way to clear Spotlight search history. Depending on your iOS version, you may or may not see this option. On the home screen, swipe down to reveal the Spotlight. Here you should see some default app suggestions and on the right, below the suggestions, you will see the Clear button. Click on it to delete all search history. Press OK if asked to confirm.
Clear App Used History
Every time you open and use an app, your phone takes note of it. When you hit the home button, the app disappears but not completely. It remains open in the background so in case you want to use it again, your iPhone will consume fewer resources and launch it quickly.
To clear app used history, simply double tap the home button twice. You should now see all the apps that you have used recently. Simply swipe each app upwards one-by-one to clear it from the search history. When all the apps have been removed, you will be taken back to the home screen. Also Read: 7 Best Memory Stick for iPhone to Backup Photos, Videos & Contacts
Reset iPhone to Clear All Settings
While the above-mentioned solutions are very specific and pertain to individual apps and settings, Apple also offers a way to clean or wipe everything in a single go. This is called Reset. An iPhone reset usually perform when you sell used iPhone to somebody else and want to wipe out all the data. When you reset your iPhone or iPad, you will lose all data. Everything. Basically, your iPhone will return to its original state, the way you found it when you bought it in a shop or online. As a new user, you will have to select language, create/enter an Apple ID, and so on. You get the picture. This is not recommended if you haven’t taken a backup of your important data like contacts, photos, files, and anything else you might need later. If you have the iCloud backup option enabled, your app settings and other data are being synced in the cloud automatically and should be restored the next time you enter your Apple ID.
To do a hard reset, open Settings and scroll down to find the Reset button. When you click on it, you will see a number of options. Depending on your need, you can clear location and privacy settings, home screen layout, delete keyboard dictionary where you entered your own words, reset network settings like Bluetooth and WiFi data or erase all content and settings to make your iPhone like it was bought yesterday. The choice is yours. This step may take time and it is advisable that your iPhone is connected to a power source before you begin this process.
Clear All History on iPhone
Changing smartphones annually is getting more common than we would like to admit. It’s more like an accessory now. Manufacturers come with a new smartphone every year, complete with all the right bells and whistles to get our attention. But before changing handsets, we need to take care of two things: backup and history. You need to take a backup of everything you have on your phone and then you need to clear all data. As you can see, there are a number of ways to take care of this problem. Each app can have its own search and data history which means you have to do your due diligence to make sure to erase all of them before handing over your iPhone to anyone else. You don’t want your precious data to fall into the wrong hands, do you?
Δ