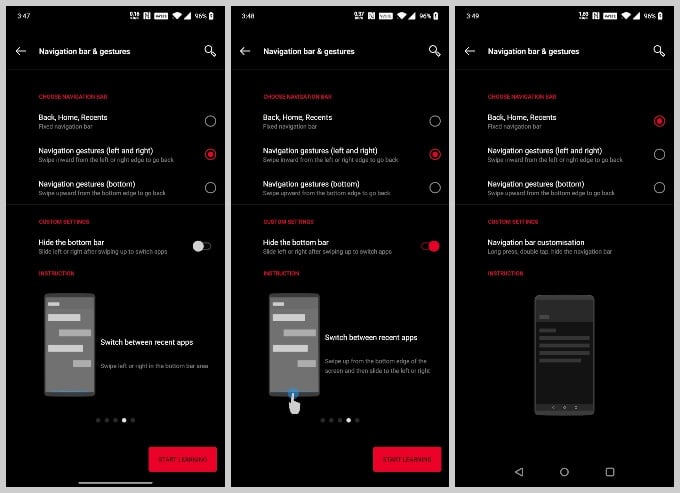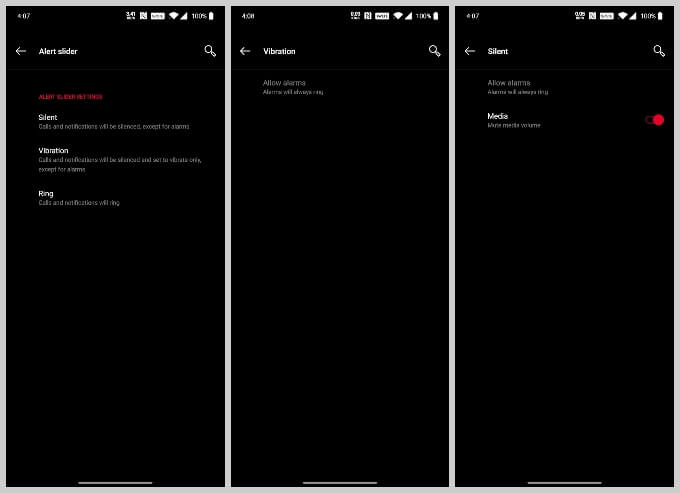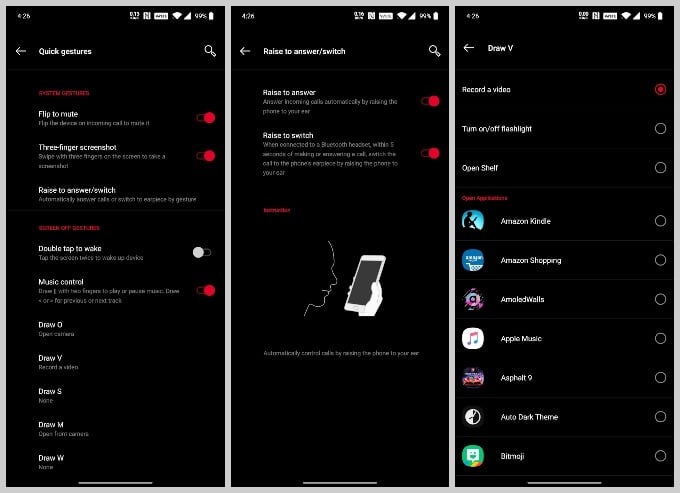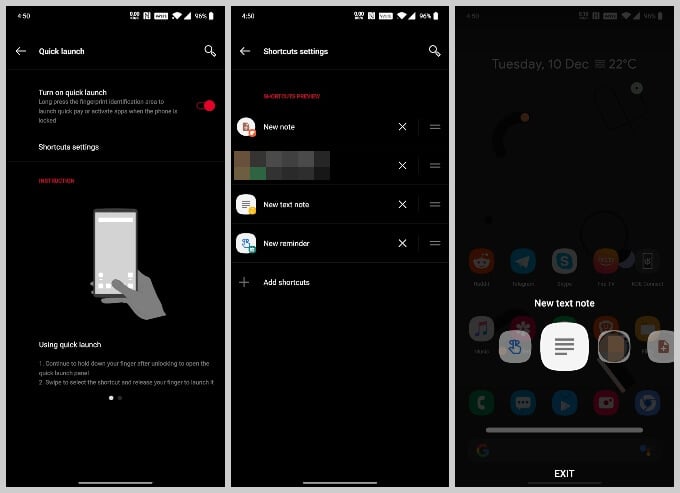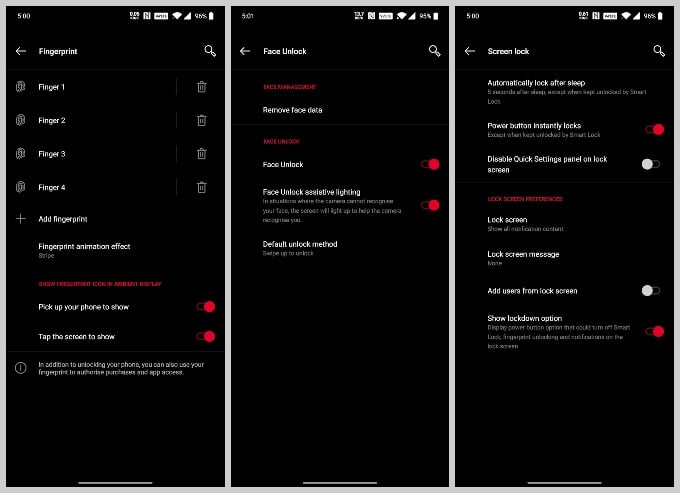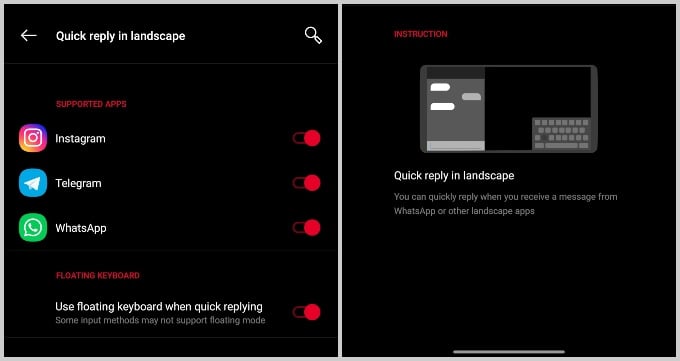Before you start using Android 10 on OnePlus, you can customize it for the best user experience. Here are the top 10 things to do to customize Android 10 on a OnePlus.
Customize Android 10 on OnePlus
OxygenOS offers more customization options compared to stock Android, but it doesn’t go quite overboard as something like MIUI. OxygenOS still give you plenty of options to customize Android 10 on Oneplus devices. In no particular order, these are the top 10 Android 10 customizations you can do on your OnePlus phone.
1. Change Fingerprint Animation
If you don’t prefer using the superfast but not supersecure face unlock, using your fingerprint is also an option on OnePlus devices. Starting from the OnePlus 6T, OnePlus devices feature an in-display fingerprint reader. There are some downsides to it over a traditional capacitive fingerprint reader. There are also some good things and one of them is customization. OxygenOS includes a fingerprint reader animation to indicate that the scanner is trying to read your fingerprint. Although not exclusive to Android 10, OxygenOS does let you customize the fingerprint animation. It also allows you to disable it completely. To change the fingerprint animation, go to Settings > Customization and select Fingerprint animation under LOCK SCREEN CUSTOMIZATION.
2. Customize Lockscreen Clock on OnePlus Running Android 10
Exactly where you find the fingerprint animation, i.e., Settings > Customization under the LOCK SCREEN CUSTOMIZATION, you’ll also find the other customization options for the lock screen. These include basic things like changing the wallpaper as well as some advanced ones such as changing the clock style and the color of the horizon lights. All the customizations you find here for the lock screen are merely visual or cosmetic. Android 10 on OnePlus lets you further customize the lock screen with actually useful features. But we’ll get to those in a bit. Also read: How to Use Android Smartphone as a Security Key
3. Switch to Dark Theme
OxygenOS has had a dark theme well before Google added it to Android. However, with Android 10 not only system apps but also apps downloaded from the Play Store and other sources can switch to dark themes. The dark theme on OxygenOS 10 definitely gains from this. It used to previously be located in Settings > Display > Theme. To customize the system theme on OnePlus running Android 10, you’ll have to go to Settings > Customization and select Tone under SYSTEM CUSTOMIZATION. From here, you can opt for a Colorful, Light or Dark tone. The Colorful tone is still a light theme but with colorful action bars for system apps like Settings, Dialer, Messages, etc similar to the older material design themes. Instead of choosing a Tone, you can also simply select a Preset Theme in Settings > Customization. These are Vibrant tints, Illuminating light, and Nuanced dark which essentially apple the Colorful, Light, and Dark tones respectively along with other default OnePlus configurations.
4. Change Icon Shape, Icon Packs, Fonts & Accent Color
Under SYSTEM CUSTOMIZATION in Settings > Customization, you can also find various other options to customize Android 10 on your OnePlus device. These options include the ability to change the Accent color which has been an OxygenOS feature for a while. Android 10 on OnePlus also lets you customize the icon pack and this is system-wide instead of just being applied to the home screen.
Another new option on OxygenOS is the ability to customize icon shapes system-wide, thanks to Android 10. You can choose from a Round, Square, Teardrop, and Round Rectangle. Also read: How to Customize Google Home for Indian Users?
5. Customize Android 10 Navigation on OnePlus
Last year with Android 9, Google attempted its own take on gesture navigation. It received some negative reviews and rightly so. With Android 10, Google decided to just implement iOS-like navigation gestures. This time the company was a bit cautious and allowed users the option to choose between their preferred navigation. OnePlus has been doing this for a while now. Android 10 on OnePlus also lets you customize the way you navigate through the device. Stock Android allows you a choice between the usual three-button (Back, Home, Recents) navigation, the Two button navigation introduced with Android 9, or the new Gesture navigation. OxygenOS 10 removes the Two button navigation. It replaces that with Navigation gestures (left and right) i.e. Android 10’s gesture navigation. The third option is to use Navigation gestures (bottom) i.e. OnePlus’ own fullscreen navigation gestures. These are the same gestures that the company has been shipping on phones since the OnePlus 5T. You can find these in Settings > Buttons & gestures > Navigation bar & gestures. Depending on the chosen navigation method, you can also see some options to customize the selected method. For instance, if you choose Navigation gestures (left and right), OnePlus gives you the option to hide the navigation bar. That’s not an option you get on stock Android. This lets you still use Android 10 gestures but without the navigation bar and is different from the Navigation gestures (bottom) setting which enables the OnePlus gestures while also hiding the navigation bar.
6. Customize Alert Slider on Android 10
OnePlus is the only mainstream Android smartphone that comes with an alert slider. Like the iPhone, OnePlus’ alert slider has three positions to switch between the three ringer modes: Silent, Vibrate, and Ring. In Settings > Buttons & gestures > Alert slider, you can further customize these. For example, you can choose to let media play at normal volumes even in silent mode or let the device vibrate when in ring mode for calls. Also read: How to Setup and Customize Google Assistant on Android?
7. Turn on Quick Gestures
OnePlus’s OxygenOS has always had some gestures to improve the overall experience. This includes things like raising the phone to your ear in order to pick up a call. Android 10 on OnePlus devices lets you customize these gestures a bit easier while adding a few gestures. All these gestures can be found in Settings > Buttons & gestures > Quick gestures. This is also where the off-screen gestures are now located. These let you quickly launch apps or perform certain actions by drawing a letter on the screen while it is off. To give you an example, you can draw V on the screen while it is off to jump straight to the video camera.
8. Enable Quick Launch on One Plus
Another advantage of having an on-screen fingerprint reader is the ability to quickly launch apps with it. The quick launch is an intuitive feature that many might not use. However, it is a feature that once you get used to, you wouldn’t want to live without it. It can be enabled and customized in Settings > Utilities > Quick launch. Once set up, all you have to do is long-press on the fingerprint reader and not remove your finger once it is recognized. You’ll then be able to slide your finger left or right to select one of your shortcuts or apps to quickly launch them.
9. Additional Customization of Android 10 Lockscren on OnePlus
Since OnePlus devices don’t feature an Always-on Display, getting the on-screen fingerprint reader to show up can easily be a hassle. Fortunately, OnePlus has baked in some options that make it almost as easy as having a regular capacitive fingerprint reader. Just go to Settings > Security & lockscreen > Fingerprint and enable the two toggles under SHOW FINGERPRINT ICON ON AMBIENT DISPLAY. These are labeled Pick up your phone to show and Tap the screen to show. Next, you can also customize a few things about the OnePlus face unlock on Android 10. OxygenOS 10 gives you the options to decide whether the screen unlocks instantly upon recognizing your face, or should you have to swipe up to unlock the screen. There’s also the option to provide assistive lighting for face unlock since OnePlus devices don’t have the infrared sensors. This works by making the screen a bright white, which can be blinding (figuratively) in the night. Finally, you can tap on the cogwheel icon next to Screen lock to customize a few other things as well. Also read: How to Customize Microsoft News App for Favorite News in Windows 10
10. Enable Quick Reply in Landscape
OxygenOS is known for packing in intuitive features that make using your smartphone a little easier. A quick reply in landscape is one such feature. You’re playing a game or watching a video in landscape and you get a WhatsApp notification, for instance, that you need to reply to. There is a serious lack of vertical space in landscape mode on smartphones these days with the 18:9 and 19:9 aspect ratios. As a result, the keyboard ends up pushing on top of the notification making it difficult to see what you’re typing. Quick reply in landscape solves this problem by moving the keyboard to one side and the message you’re typing to another because there’s a lot of space horizontally. To enable it, go to Settings > Utilities > Quick reply in landscape and turn on the toggle next to Use floating keyboard when quick replying. OxygenOS 10 on OnePlus devices is loaded with several neat and nifty features such as the ones mentioned above. While it wouldn’t be possible to mention each and every one of those, these were our top 10 things to do to customize Android 10 on a OnePlus device running OxygenOS 10.
Δ




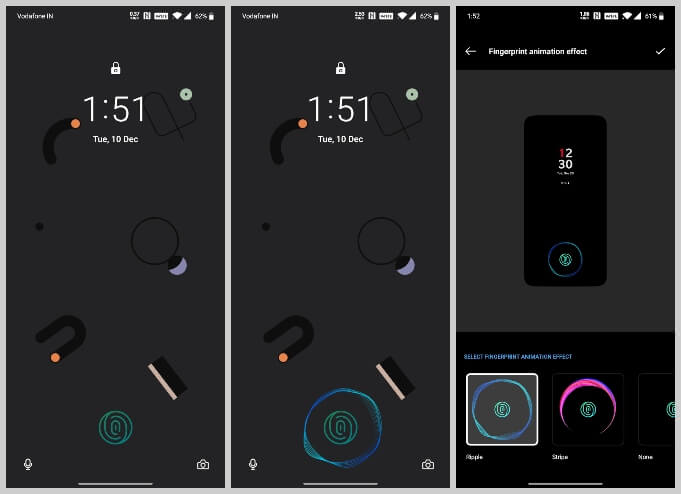
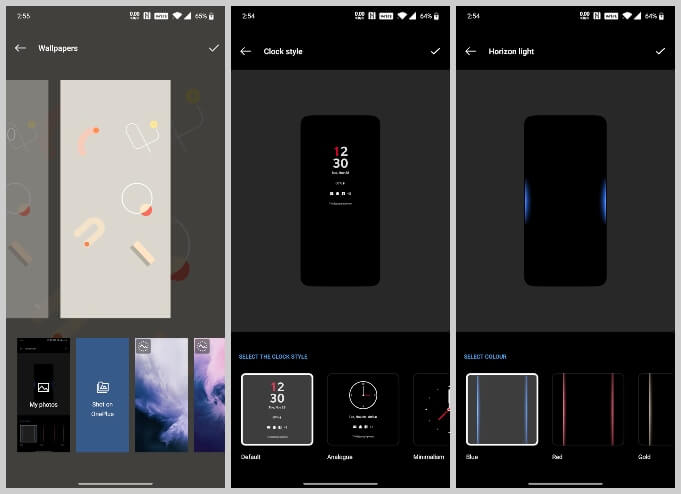
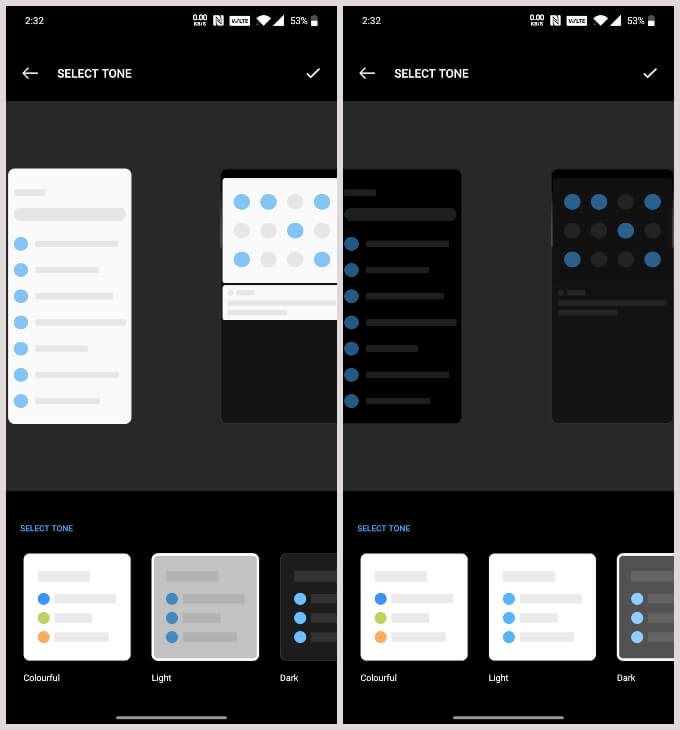
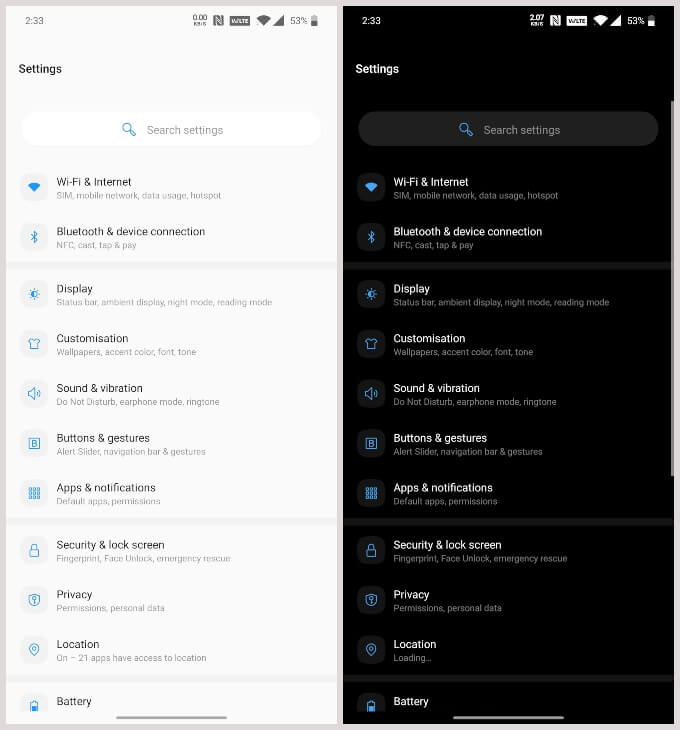
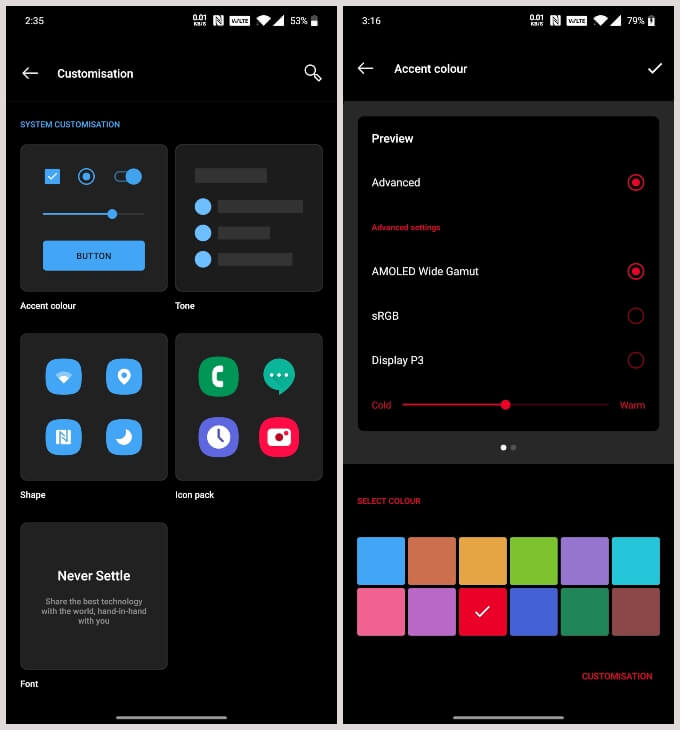
![]()